1.18. Google Pay™ App
Introduction
Integrate Google Pay™ in App with the following steps:
How to integrate Google Pay through Payneteasy
Please contact Payneteasy support manager to get help with Google Pay test account.
Terms of Service
Google Pay™ Account Setup
Connecting Party must register in Google Console. Instead of gmail, Connecting Party can use a corporate email address.
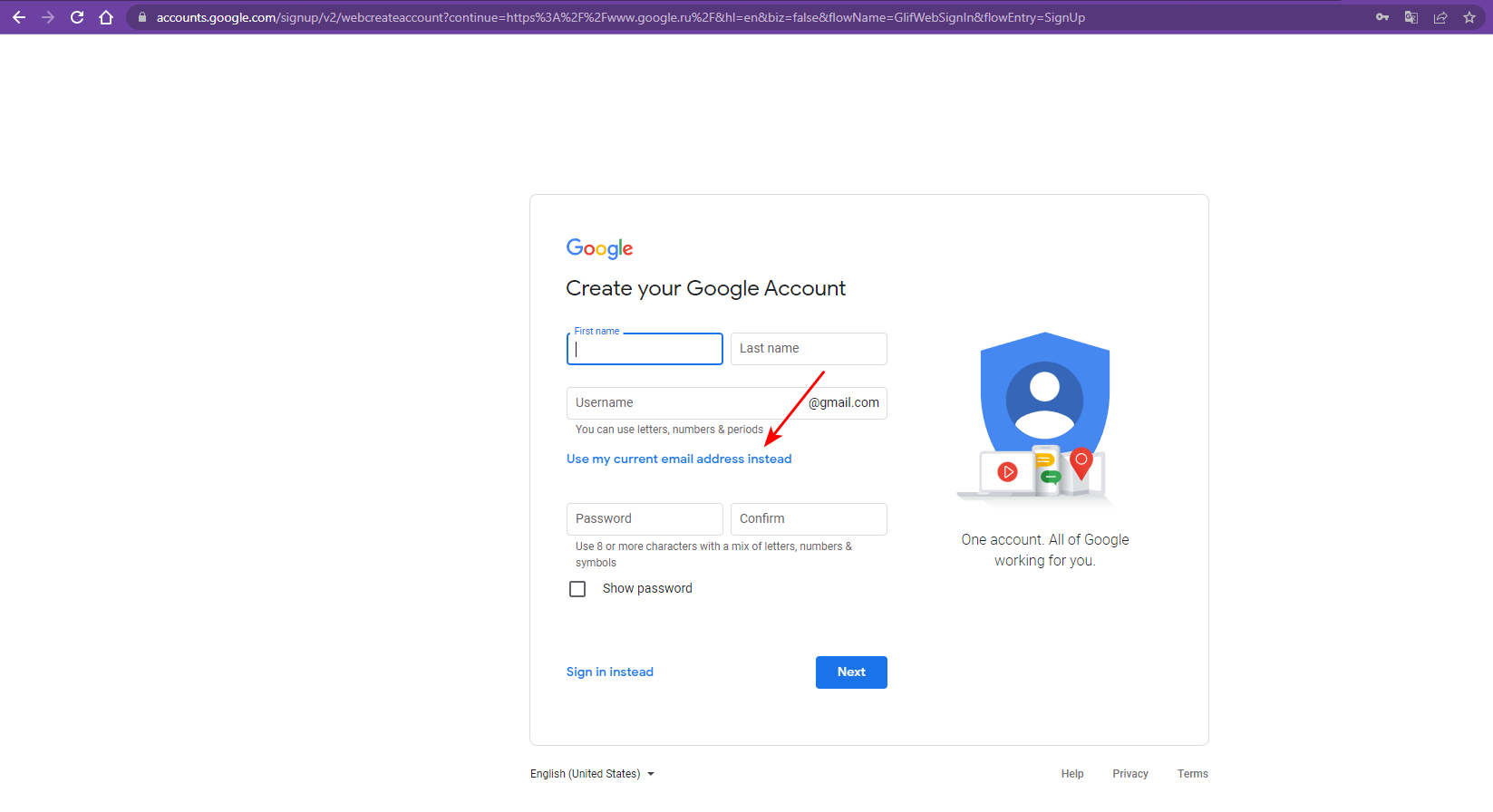
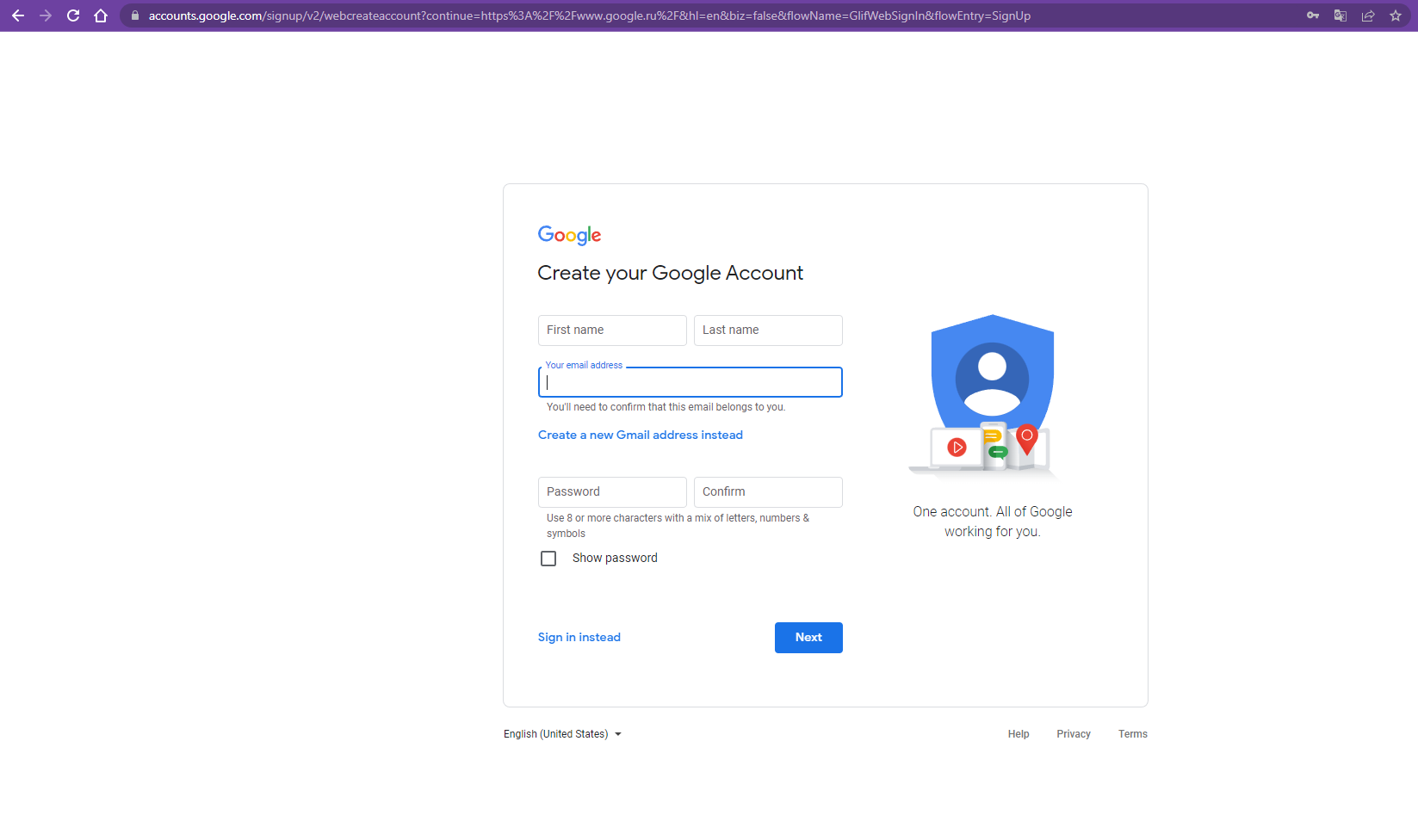
Then, from the account screen in the console, save the Merchant ID and proceed to the registration of the website in the Google Pay API section.
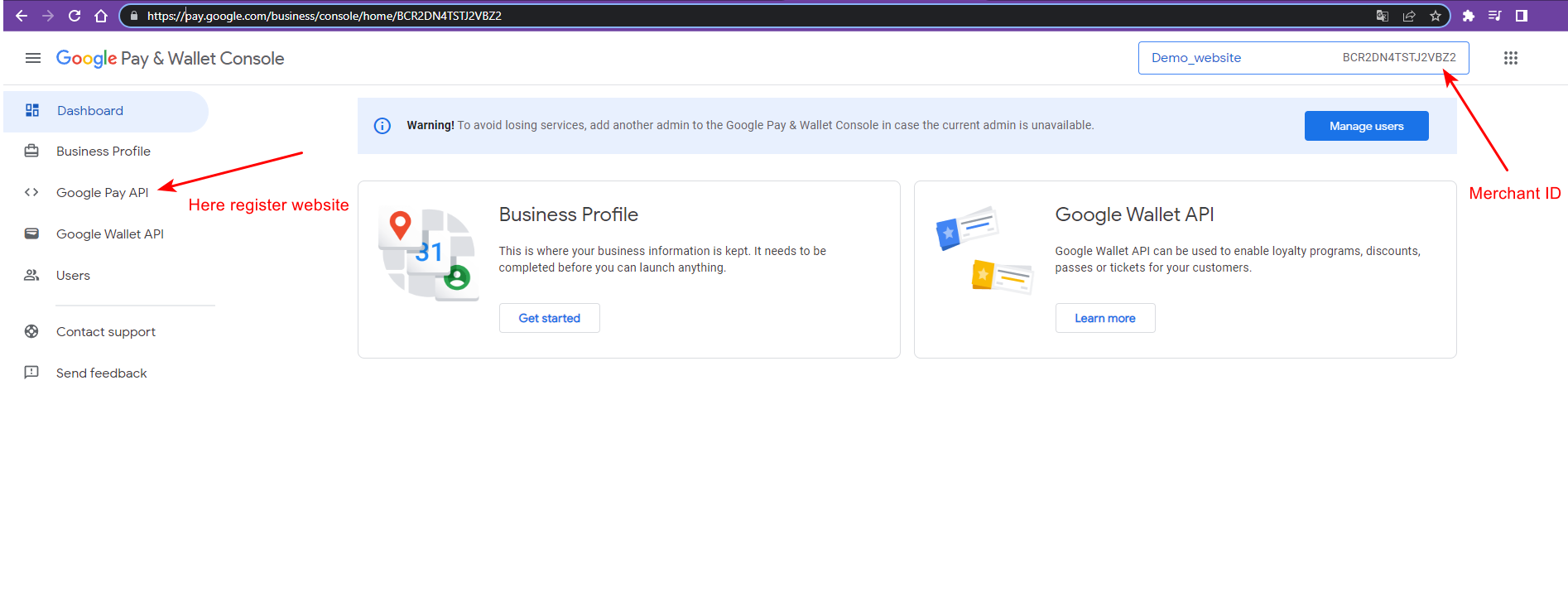
Add a website using the “Add website” button.
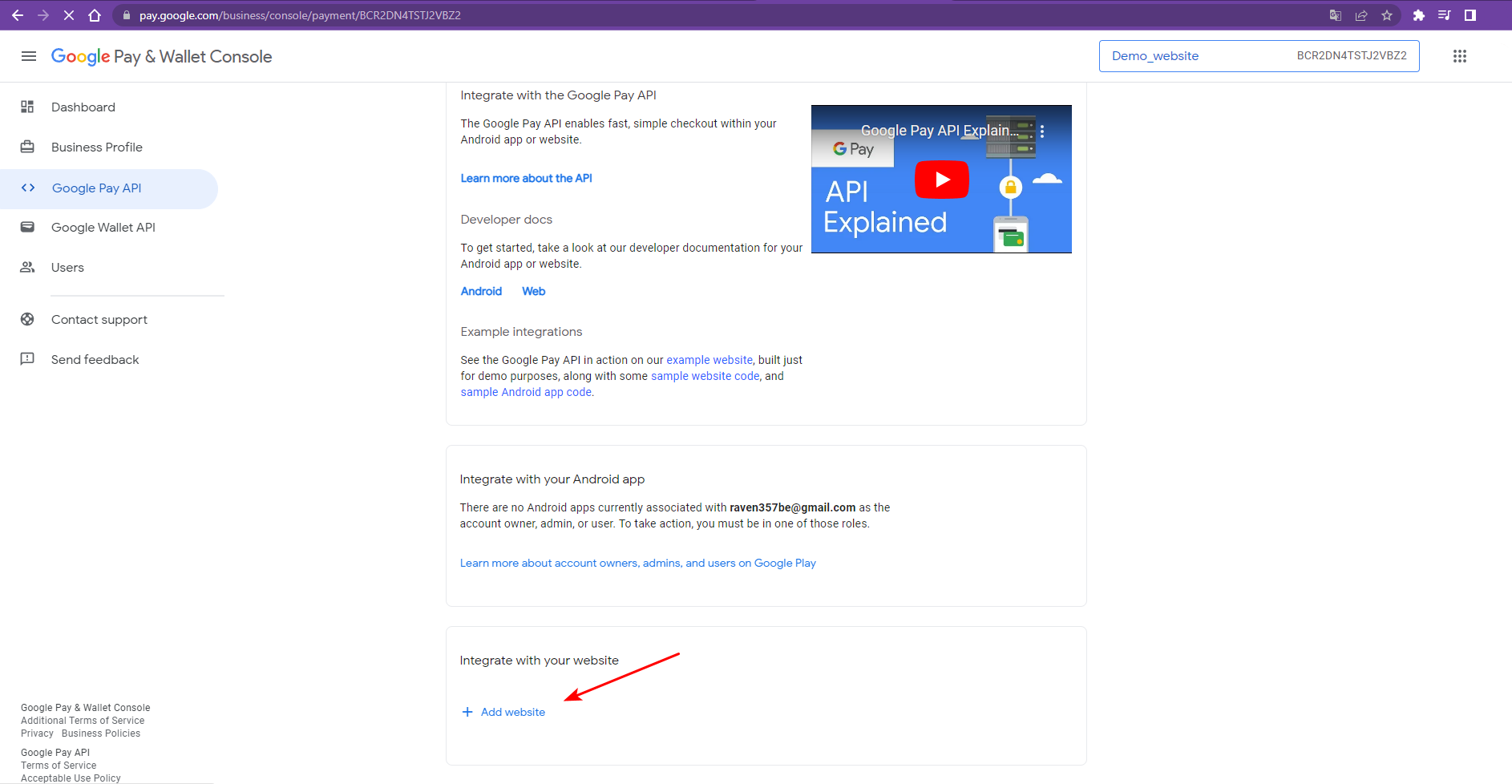
Specify screenshots of the checkout and payment form in the website settings, as well as integration type = Gateway and the address of the Connecting Party’s website from where the purchase starts.
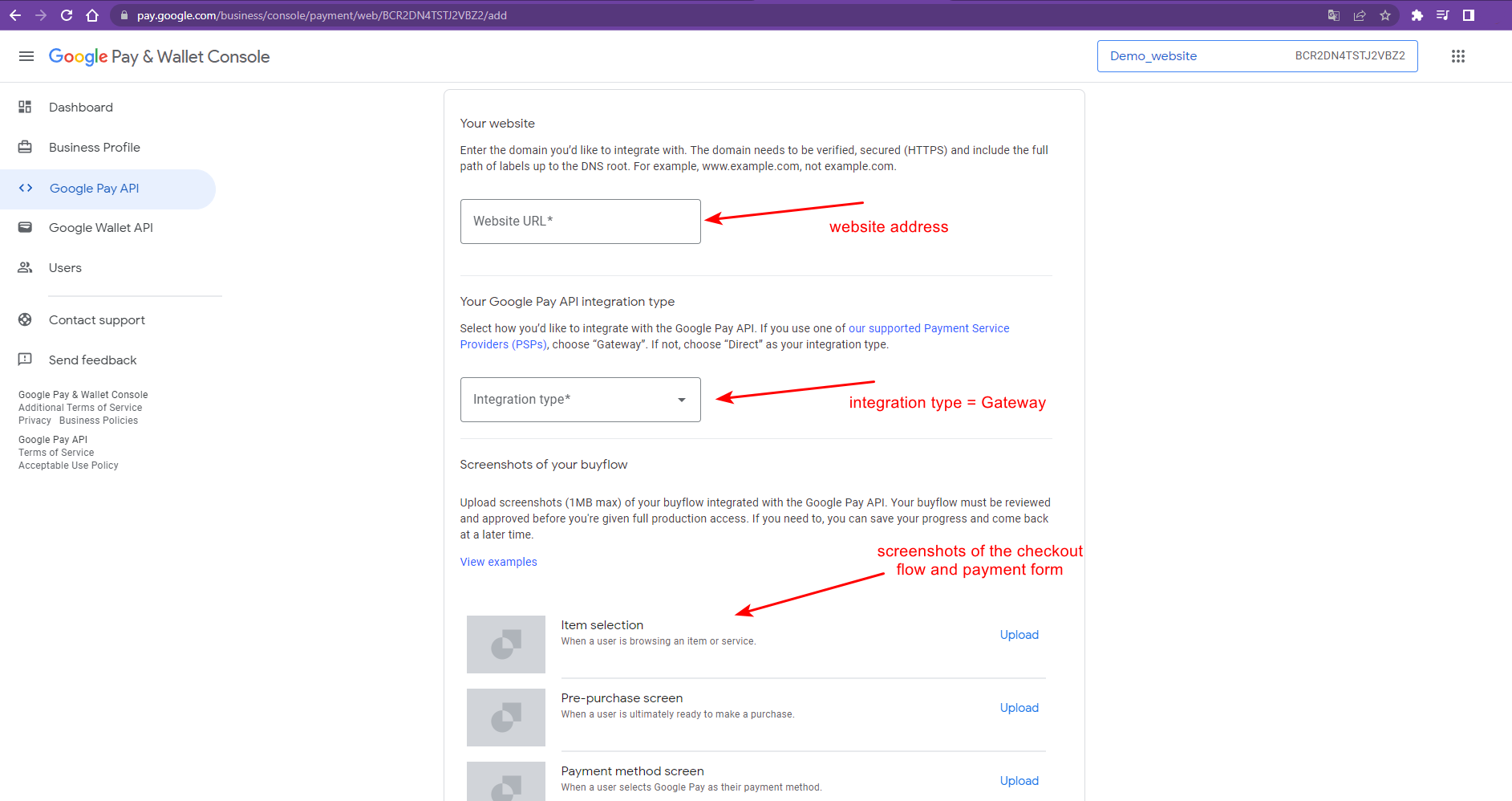
Send the website address and Merchant ID to Payneteasy support managers.
Google Pay™ Integration in an Android App
Google Pay™ integration in an Android app supports only CRYPTOGRAM_3DS (tokenized) authentication type. All requests using PAN_ONLY (non-tokenized) authentication type will be automatically declined.
Google Pay™ Authentication Types
- PAN_ONLY (non-tokenized) - cards stored in payer`s Google account. These cards available on any device of the payer.The token contains the number and expiration date of the physical card. That is why 3-D Secure authentication is required for these cards. 3DS is required for PAN_ONLY cards. It can be indicated by the Success==3DS in Google payment response. 3-D Secure authentication does not differ from the standard 3-D Secure.
- CRYPTOGRAM_3DS (tokenized) - cards that are stored tokenized on the payer’s device. Tokenized cards are only available on the device where the card was added to the Google Pay™ app.The token contains the number and expiration date of the virtual card as well as the 3-D Secure cryptogram. Customer 3-D Secure verification for tokenized cards is not required.
Google Pay™ Allowed Networks
Required Parameters for Google Pay™ Integration
Register with Google, accept Google Terms of Service, and receive a Google merchant ID after website passes a Google review.
Request googleMerchantGatewayID from Payneteasy support, which looks like: eXXX.mXXX.gate.payneteasy.com, where:
eXXX - endpointIDmXXX - merchantIDAn example of googleMerchantGatewayID: e123.m567.gate.payneteasy.comSet gatewayID=google.gatewayid.
ENDPOINTID or ENDPOINTGROUPID received from Payneteasy support.
Control-key and Connecting Party login received from Payneteasy support.
Google Pay™ Sale Flow